Discord: Start an Activity
Bringen Sie den Teamgeist in Ihrem Unternehmen auf das nächste Level!
Aseprite ist ein kostenpflichtiges Programm, mit dem Pixelart erstellt werden kann. Die Software ist auf Steam erhältlich.
Aseprite bietet einen einfache Möglichkeit in den Pixel Art-Bereich einzusteigen, es hat jedoch viele Funktionen, die auch professionelles Arbeiten ermöglichen. Gerade für Game Designer, die einen Retro-Look für ihr Spiel wollen, ist Aseprite ein nützliches Tool.
Aseprite stellt dem Nutzer folgende Werkzeuge zur Verfügung. Ganz oben befindet sich das Auswahl-Tool. Es kann mit einem Rechtsklick in das Lasso-Tool oder das Zauberstab-Tool umgewandelt werden. Darunter befindet sich das Stift-Tool. Damit kann frei Hand gezeichnet werden. Ist das Tool ausgewählt, so kann am oberen linken Rand die Stärke des Stifts eingestellt werden. Als nächstes folgt der Radiergummi und die Pipette. Diese Tools sollten aus Bildbearbeitungs-Programmen wie Photoshop bekannt sein. Damit kann ein Teil der Zeichnung gelöscht beziehungsweise eine Farbe ausgewählt werden.
Mit dem Lupen-Tool kann an eine Stelle herangezoomt werden, dies funktioniert jedoch auch mit dem Mausrad. Mit dem Bewegen-Tool können einzelne Flächen der Zeichnung bewegt werden. Es folgt das Farbeimer-Tool, in Aseprite durch einen Tropfen dargestellt. Es füllt eine Fläche mit einer festgelegten Farbe aus. Mit einem Rechtsklick kann hier das Gradient-Tool ausgewählt werden, mit dem Farbverläufe erstellt werden können. Darunter befinden sich die Geometrie-Tools Linie und Form. Mit ersterem können gerade Linien gezeichnet werden, mit einem Rechtsklick auch Kurven.
Das Formen-Tool kann durch Rechtsklick zu gefüllten Rechteck, gefüllter Ellipse oder leerer Ellipse umgestellt werden. Diese Formen können dann einfach durch gedrückt halten der linken Maustaste aufgezogen werden. Es folgt das Kontur-Tool, welches, wie der Name bereits verrät, Konturen zeichnet. Mit ihm zeichnet man eine Linie und das Programm füllt den Abstand zur nächsten Form mit der ausgewählten Farbe. Durch einen Rechtsklick auf dieses Werkzeug kann außerdem das Polygon-Tool aufgerufen werden: Damit lassen sich alle möglichen Formen zeichnen.
Als letztes Tool in der Reihe befindet sich das Blur-Tool, mit dem Konturen verschwommen gemacht werden können. Mit einem Rechtsklick lässt sich das Jumble-Tool öffnen. Es ordnet alle Pixel in seinem Radius zufällig neu an.
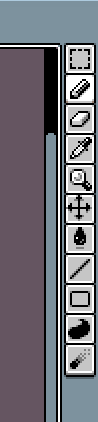
Bist Du bereit, Deine Spielevision zum Leben zu erwecken? Setze Dich noch heute mit uns in Verbindung, um mehr darüber zu erfahren, wie wir Dir mit unseren Spieleentwicklungsdiensten dabei helfen können, deine Vorstellungen und Ideen erfolgreich zu verwirklichen!
Beim Öffnen einer neuen Aseprite-Datei, kann eine Palette ausgewählt werden. Hierfür gibt es einige programminterne Paletten, die sich für verschiedene Artstyles eignen. Es gibt beispielsweise eine Blauton-Palette oder eine mit natürlichen Farben. Zusätzlich bietet Aseprite die Möglichkeit, Paletten zu importieren.
Im Farbfeld unten können außerdem Farben ausgewählt und dann in der Palette gespeichert werden. Es gibt zudem die Möglichkeit, mit einem Klick auf die unterste Fläche, den Hex-Code einer Farbe einzugeben und die Farbe anschließend zu speichern.
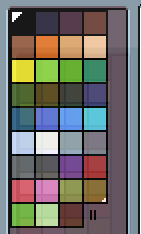
Besonders für Animationen sind die Layer und Frame Einstellungen essenziell. Mit einem Rechtsklick auf ein bestehendes Layer, kann ein neues Layer erstellt und benannt werden. Im Mode-Dropdownmenü kann als Modus beispielsweise ‘verdunkeln’ oder ‘aufhellen’ ausgewählt werden.
Mit einem Klick auf das ‘+’ unten rechts, wird ein neuer Frame erstellt. Mit einem Rechtsklick auf die Framezahl können auch hier die “Properties” geöffnet werden. Aseprite bietet die Möglichkeit, die Dauer eines Frames abzuändern. Will man beispielsweise ein GIF exportieren, kann so die Animationsgeschwindigkeit angepasst werden.
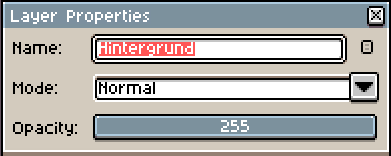
Dateien in Aseprite werden grundsätzlich als .ase oder .aseprite Dateien gespeichert. Diese lassen sich ausschließlich in Aseprite öffnen.
Beim Exportieren kann oben links unter “File - Export” der Dateityp ausgewählt werden. Es sind sowohl .gif als auch .png Dateien möglich.
Zusätzlich kann die Größe des Bildes, beziehungsweise die des GIFs, eingestellt werden und welche Layer und Frames exportiert werden sollen.
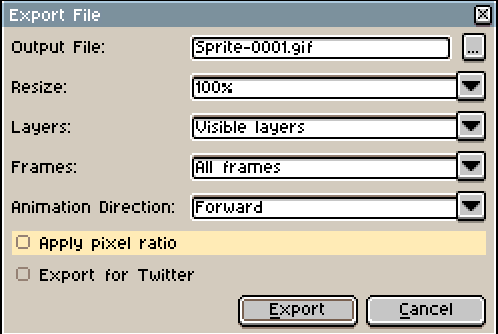
Wählt man den Zeichenstift aus, erscheinen am oberen Rand der Applikation ein paar weitere Funktionen. Mit der linken Schaltfläche kann die Stiftform angepasst werden, es können sogar personalisierte Pinsel erstellt werden. Im Feld rechts daneben kann die Stärke des Stifts eingestellt werden und direkt daneben die Drehung des Stifts. Als nächstes kommt das Ink-Tool, mit dem Schatten gezeichnet werden können, die Schaltfläche daneben bietet weiter Einstellungen dazu. Neben der “Pixel-perfect”-Einstellung befinden sich noch die Symmetrie-Einstellungen. Damit können horizontale oder vertikale Spiegelachsen eingefügt werden.
Auch bei den anderen Werkzeugen gibt es diese zusätzlichen Funktionen, wobei diese je nach Tool abweichen.

Das Programm Aseprite ist ein vielseitiges Werkzeug zur Erstellung von Pixel Art. Es bietet eine übersichtliche Arbeitsoberfläche, die dennoch zahlreiche Funktionen für professionelles Arbeiten bietet.
Wir hoffen, dass Dir unser Artikel gefällt und möchten Dich dazu einladen, uns Deine Gedanken und Fragen zu dem Thema mitzuteilen. Wenn Du Fragen, Kommentare oder Feedback zum Inhalt dieses Artikels hast, zögere bitte nicht, uns auch diese im Kommentarbereich anzuvertrauen. Wir freuen uns immer, von unseren Lesern zu hören und uns an sinnvollen Diskussionen über die Spieleentwicklung zu beteiligen.
Frage uns einfach alles was Du wissen willst und wir werden unser Bestes tun, um die Antworten zu geben, nach denen Du suchst. Vielen Dank für Deine Unterstützung und wir freuen uns darauf, von Dir zu hören!
Sehr toller Beitrag und hammer Gestaltung.
Bringen Sie den Teamgeist in Ihrem Unternehmen auf das nächste Level!
VR-Attraktionen sind spezielle Einrichtungen, in denen Besucher fesselnde Virtual-Reality-Erfahrungen machen können. In diesem Artikel konzentrieren…
Dieser Artikel soll den Begriff Fighting Game erklären und einige Beispiele von bekannten Fighting Games aufzählen.
Write comment