Discord: Start an Activity
Bringen Sie den Teamgeist in Ihrem Unternehmen auf das nächste Level!
Spieleproduktion
In diesem Artikel geben wir einige Tipps für den Einstieg und die Arbeit in Unity.
Mit dem Shortcut Text lässt sich ein Text in fett ausgeben. <color=red>Text</color> färbt einen Textabschnitt rot ein. Mit <size=15>Text</size> kann die Schriftgröße angepasst werden. <align=center> Text </align> zentriert einen Textabschnitt.
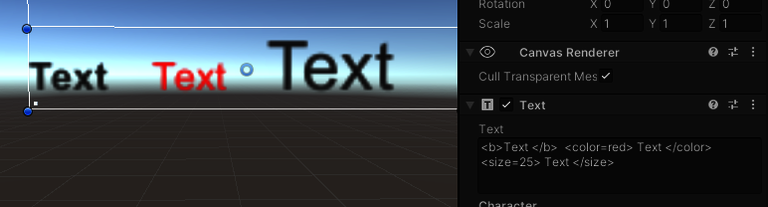
In der Hierarchie kann nach Skripten gesucht werden. Hierfür muss einfach der Name des Skripts eingegeben werden und es werden alle Objekte aufgelistet, die das Skript besitzen.
Wenn die Layer mit einem “/” versehen werden, so entsteht im Layer Menü ein kleineres Untermenü. Dies sorgt für eine bessere Übersicht.
Im Inspektor kann mit +, -, * und / gerechnet werden. Soll beispielsweise ein Objekt in Y-Richtung um 3 Einheiten verschoben werden, so kann dies mit einer Eingabe von “+3” und Drücken der Enter Taste gemacht werden. Soll die Position um ein Vielfaches erhöht werden, kann mit “*” gearbeitet werden. So kann mit einer Multiplikation gerechnet werden.
In jedem Fenster kann mit “Shift+Leertaste” der Vollbildmodus ein- und ausgeschaltet werden. Dies ist ein sehr nützlicher Shortcut für den Workflow.
Wird ein Objekt nicht mehr gefunden, kann es in der Hierarchie anklickt und “F” gedrückt werden; dann wird es anvisiert.
Bist Du bereit, Deine Spielevision zum Leben zu erwecken? Setze Dich noch heute mit uns in Verbindung, um mehr darüber zu erfahren, wie wir Dir mit unseren Spieleentwicklungsdiensten dabei helfen können, deine Vorstellungen und Ideen erfolgreich zu verwirklichen!
Wenn das Kameraobjekt mit der Szenen Kamera gematcht werden soll, kann es in der Hierarchie angeklickt und “Strg+Shift+F” gedrückt werden. So kann die Position der Kamera einfach eingestellt werden.
Im Animator kann eine Animation mit “-1” in der Speed-Zeile rückwärts abgespielt werden.
Um in der Hierarchie den Überblick zu bewahren, kann ein Empty Game Objects als “Ordner” eingesetzt werden.
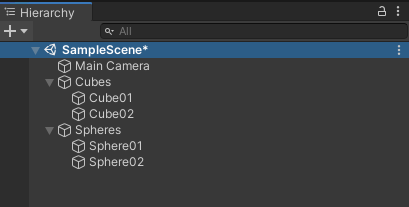
Wenn mit dem Pipetten-Tool eine Farbe gefunden werden soll, kann auch außerhalb von Unity eine Farbe ausgewählt werden. Somit kann also auch eine Farbe aus einer anderen Datei oder einem anderen Programm verwendet werden.
Wenn “Strg” gedrückt gehalten und ein Objekt bewegt wird, hält es sich am Grid fest. Unter Edit—Snap Settings kann diese Funktion angepasst werden.
Um zu verhindern, dass der Fortschritt verloren geht, weil das Projekt im Play Mode war, kann die Farbe des Play Modes angepasst werden. Unter Edit—Preferences—Color kann eine Farbe ausgewählt werden, um direkt zu merken, ob sich der Nutzer im Play Mode befindet.
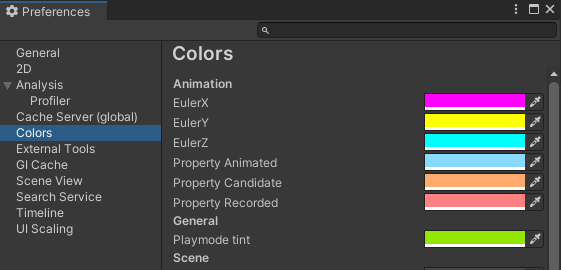
Wir hoffen, dass Dir unser Artikel gefällt und möchten Dich dazu einladen, uns Deine Gedanken und Fragen zu dem Thema mitzuteilen. Wenn Du Fragen, Kommentare oder Feedback zum Inhalt dieses Artikels hast, zögere bitte nicht, uns auch diese im Kommentarbereich anzuvertrauen. Wir freuen uns immer, von unseren Lesern zu hören und uns an sinnvollen Diskussionen über die Spieleentwicklung zu beteiligen.
Frage uns einfach alles was Du wissen willst und wir werden unser Bestes tun, um die Antworten zu geben, nach denen Du suchst. Vielen Dank für Deine Unterstützung und wir freuen uns darauf, von Dir zu hören!
No Comments
Bringen Sie den Teamgeist in Ihrem Unternehmen auf das nächste Level!
VR-Attraktionen sind spezielle Einrichtungen, in denen Besucher fesselnde Virtual-Reality-Erfahrungen machen können. In diesem Artikel konzentrieren…
Dieser Artikel soll den Begriff Fighting Game erklären und einige Beispiele von bekannten Fighting Games aufzählen.
Write comment